Visualize data with Streamlit
We can take this one step further and visualize our data in a graph using Streamlit, a library to create web apps and visualize data by writing simple scripts. Let's get familiar with it.
Setup
From the Jupyter notebook you've been using, write the result of the API call to a file:
with open("result.json", "w") as file:
file.write(res['data'])
Create the script that Streamlit will run:
%%writefile 'streamlit-app.py'
import pandas as pd
import streamlit as st
rdf = pd.read_json("result.json", orient="records")
# Replace colons in column names as they can cause issues with Streamlit
rdf.columns = rdf.columns.str.replace(":", "")
st.write("""My data""")
st.line_chart(rdf, x="codice spira", y="1200-1300")
Launch app
In a new code cell, run the following to install Streamlit in the workspace. Note that if you want to run a shell command from Jupyter cell, prepone it with !. If you want to install a package in the workspace, prepone pip install with %.
%pip install streamlit
Similarly, run the following command. This will start hosting the Streamlit web app, so the cell will remain running. The browser.gatherUsageStats flag is set to false because, otherwise, Streamlit will automatically gather usage stats and print a warning about it.
!streamlit run streamlit-app.py --browser.gatherUsageStats false
Next, go to your Coder instance and access the Jupyter workspace you've been using.
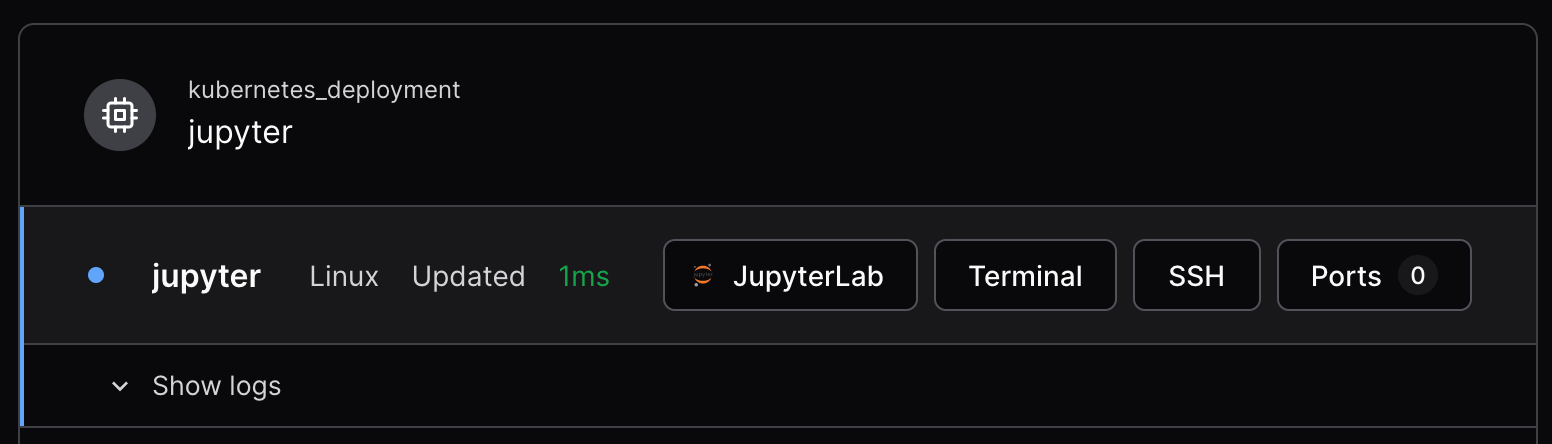
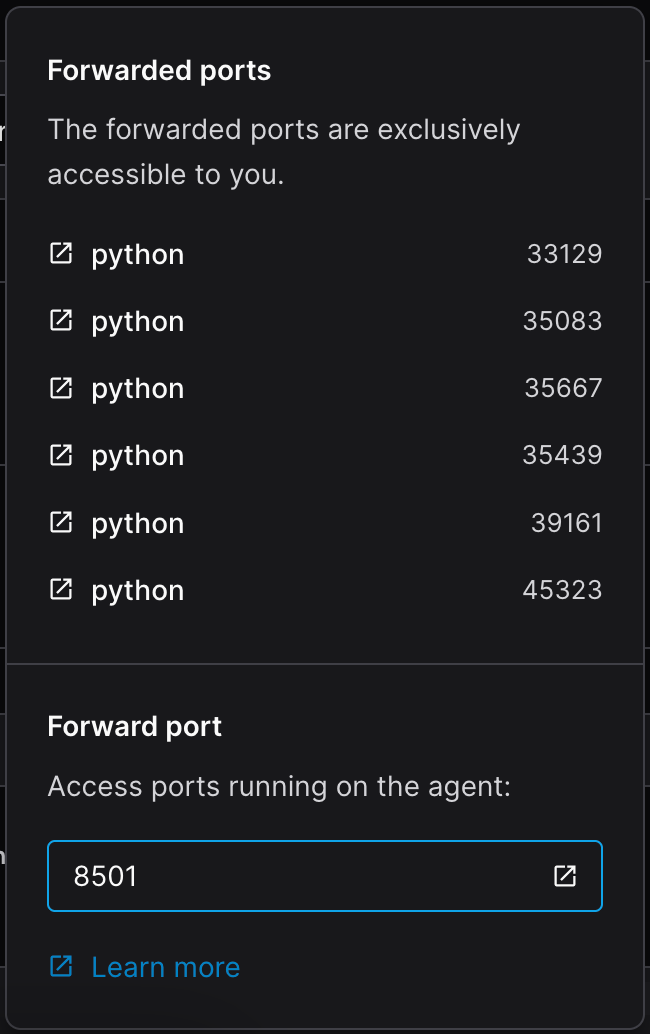
Click on Ports, type 8501 (Streamlit's default port), then click the button next to it. It will open a tab to the Streamlit app, where you can visualize data!
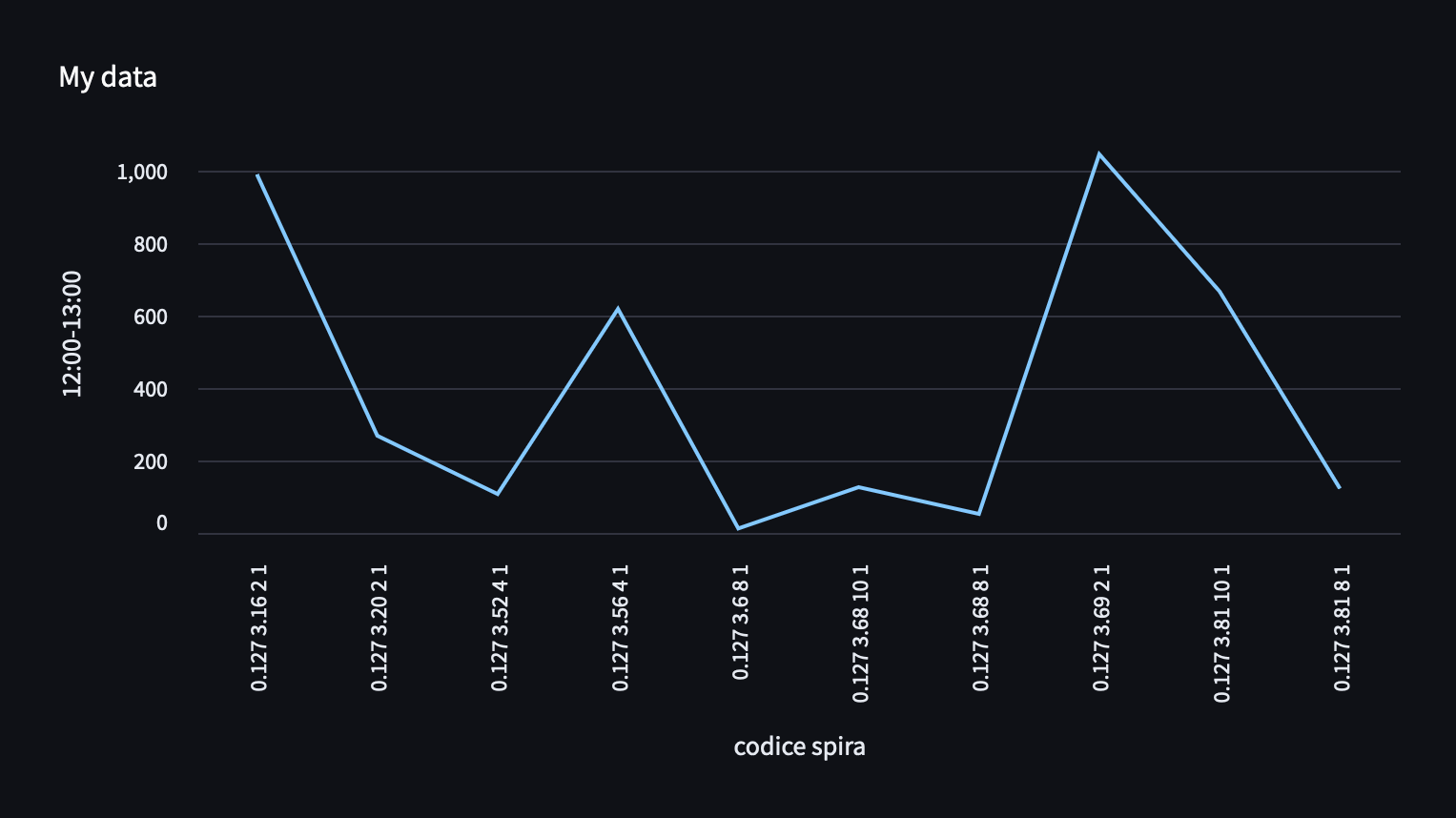
The graph we displayed is very simple, but you are welcome to experiment with more Streamlit features. Don't forget to stop the above code cell, to stop the app.
Connect to workspace remotely
Alternatively to running shell commands from Jupyter and port-forwarding through the Coder interface, you could connect your local shell to the workspace remotely. You do not need to do this if you already used the method above.
Login to Coder with the following command. A tab will open in your browser, containing a token you must copy and paste to the shell (it may ask for your credentials, if your browser isn't already logged in).
coder login https://coder.my-digitalhub-instance.it
With this, your shell is authenticated to the Coder instance, and the following command will be able to connect your shell to the workspace remotely, while tunneling port 8501:
ssh -L 8501:localhost:8501 coder.my-jupyter-workspace
Install streamlit:
pip install streamlit
Run the app:
streamlit run streamlit-app.py --browser.gatherUsageStats false
Access localhost:8501 on your browser to view the app!
As Docker container
Streamlit apps can be run as Docker containers. For this section, we will run the same application locally as a container, so you will need either Docker or Podman installed on your machine. Instructions refer to Docker, but if you prefer to use Podman, commands are equivalent: simply replace instances of docker with podman.
Download the result.json file obtained previously on your machine, as we will need its data for the app. Also download the streamlit-app.py file.
Create a file named Dockerfile and paste the following contents in it:
FROM python:3.9-slim
WORKDIR /app
RUN apt-get update && apt-get install -y \
build-essential \
curl \
software-properties-common \
git \
&& rm -rf /var/lib/apt/lists/*
COPY streamlit-app.py streamlit-app.py
COPY result.json result.json
RUN pip3 install altair pandas streamlit
EXPOSE 8501
HEALTHCHECK CMD curl --fail http://localhost:8501/_stcore/health
ENTRYPOINT ["streamlit", "run", "streamlit-app.py", "--browser.gatherUsageStats=false"]
The Dockerfile describes how the image for the container will be built. In short, it installs the required libraries, copies the files you downloaded, then launches the Streamlit script.
Make sure the three files are in the same directory, then open a shell in it and run the following, which builds the Docker image:
docker build -t streamlit .
Once it's finished, you can verify the image exists with:
docker images
Now, run a container:
docker run -p 8501:8501 --name streamlit-app streamlit
Port already in use
If you run into an error, it's likely that you didn't quit the remote session you opened while following the previous section, meaning port 8501 is already in use.
Open your browser and visit localhost:8501 to view the data!
To stop the container, simply press Ctrl+C, then run the following to remove the container:
docker rm -f streamlit-app